| ファイル・フォルダー名 |
アクセス権 |
| cache |
777 |
| templates_c |
777 |
| uploads |
777 |
| mainfile.php |
666 |
|
「uploads」「cache」「templates_c」「mainfile.php」のアクセス権(パーミッション)を以下のように変更して下さい。 |
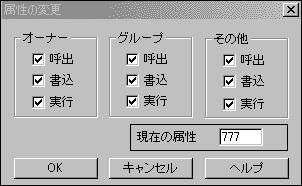
|
アクセス権の変更は例えば「uploads」を777へ変更するには 「uploads」のフォルダの上でマウスを右クリック → 属性変更(A).. を選択して下さい。
すると左のような画面が現れますのですべてにチェックをして下さい。
パーミッションの確認方法は「現在の属性」の横の数字で確認できます。
|
 |
また、「mainfile.php」の場合は左のようにチェックをして下さい。
パーミッションの確認方法は「現在の属性」の横の数字で確認できます。
|








